Cara share printer ke komputer lain menjadi hal yang penting untuk Anda ketahui. Dengan mengetahui hal ini, maka Anda tidak perlu lagi mengeluarkan dana lebih untuk sistem satu computer satu printer.
Inilah Langkah Cara Share Printer Ke Komputer Lain
Saat ini, tidak mengetahui hal yang harus dilakukan merupakan bagian yang sangat wajar. Akan tetapi, kami akan membuat Anda mengenali sejumlah langkah yang tepat. Kenali sejumlah langkah cara ini dan terapkan untuk printer Anda.
Gunakan pengaturan file dan printer sharing
Cara share printer ke komputer lain yang harus Anda lakukan paling awal adalah menyalakan komputer Anda. Nyalakan perangkat ini dan pastikan sedang tidak berada dalam mode Bluetooth.
Sebab, bila Anda sedang berada dalam pengaturan ini, maka pemasangan share printer tidak akan dapat dilakukan. Setelah melakukan hal ini, maka bagian yang harus Anda lakukan selanjutnya adalah membuka pengaturan file.
Dalam cara ini, kami akan menjelaskan bahwa hal yang harus Anda lakukan adalah masuk ke control panel. Bagian control ini dapat Anda temukan dengan menekan tombol start yang ada.
Setelah itu, pastikan Anda menekan bagian network yang akan membawakan change advanced sharing setting sebagai salah satu pilihan menu. Pilih menu ini dan tekan turn on file dan printer sharing.
Dengan melakukan cara yang ini dengan tepat, maka Anda telah melakukan langkah awal dengan baik. Sehingga, kini adalah saat yang tepat bagi Anda untuk melanjutkan langkah Anda dalam car aini.
Matikan perubahan kata sandi
Setelah menyalakan bagian pengaturan file ini, maka hal yang harus Anda lakukan kali ini adalah mematikan password protected sharing yang ada. Mematikan bagian ini perlu Anda lakukan karena berbagi akan menjadi sulit bila ada kata sandi sebagai proteksi.
Sebagian besar dari Anda tentunya belum mengetahui cara mematikan kata sandi ini. Kami akan menjelaskan dalam cara share printer ke komputer lain ini dapat dilakukan dengan membuka bagian file dan printer sharing ini.
Pastikan pada bagian ini, Anda harus menyimpan perubahan yang ada. Bila perubahan yang ada tidak Anda simpan, maka menemukan kata sandi tetap menjadi dasar proteksi adalah hal pasti. Jadi, pastikan simpan perubahan yang ada dengan baik.
Opsi hardware and sound
Cara yang dapat Anda lakukan kali ini adalah membuka opsi hardware dan sound. Opsi ini biasanya jarang Anda perhatikan sehingga hanya sedikit masyarakat yang mengetahui letak dari opsi ini.
Untuk itu, kami akan menjelaskan bagian ini kepada Anda. Hal yang harus Anda lakukan adalah masuk ke bagian devices and printers lebih dahulu. Setelah melakukan hal tersebut, maka opsi ini akan ditemukan.
Pada opsi devices and printers ini, Anda akan menemukan ada sejumlah printer yang dapat dipillih. Cara akan meminta Anda untuk menekan printer dengan jenis yang tepat.
Kemudian, pastikan Anda tekan bagian printer properties yang ada. Dengan menekan tombol ini, maka Anda akan menemukan jendela properti. Pada bagian ini tekan tab untuk berbagi dan centang bagian berbagai menggunakan printer ini.
Itulah beberapa hal yang dapat dilakukan oleh Anda dalam cara share printer ke computer lain ini dengan tepat. Dengan lakukan hal ini, maka Anda sudah terhubung dengan printer yang ada.
Akses Printer Dalam Cara Share Printer Ke Komputer Lain
Sebelumnya, Anda telah mengetahui cara mengaktivasi printer pada perangkat Anda. Oleh karena itu, kini saat tepat bagi Anda untuk mengenali cara menghubungkan perangkat lain menggunakan printer yang sama.
Buka computer saya
Komputer saya adalah hal yang harus Anda buka lebih dahulu dalam cara share printer ke komputer lain setelah mengaktifkan mode share. Dengan menekan tombol ini, maka Anda cukup cari nama computer.
Cari nama perangkat yang ingin Anda sambungkan dengan printer yang sama dengan perangkat sebelumnya. Setelah menemukan hal ini, hal yang harus Anda lakukan adalah klik dua kali pada bagian kanan.
Dengan demikian, Anda akan menemukan tampilan printer dengan berbagai fitur yang ada. Pada cara ini tekan tombol connect yang ada. Tekan tombol hubungkan ini dan secara otomatis driver akan terpasang.
Cara Share Printer Dengan Sistem MacOS
Hal yang harus Anda ketahui saat ini adalah cara share printer ke dalam sistem MacOS. Hal ini terjadi mengingat tidak semua memiliki perangkat dengan sistem windows. Tenang saja, menyambungkan printer dengan sistem ini juga bukan hal yang sulit untuk dilakukan,
Buka jaringan Wi-Fi
Poin paling awal yang harus dilakukan dalam cara ini adalah membuka jaringan Wi-Fi. Berbeda dengan sistem windows, menyambungkan printer dengan MacOS dapat dilakukan tanpa kabel.
Setelah menyalakan Wi-Fi Anda maka sambungkan dengan printer sesuai dengan nama yang ada. Kemudian tekan tombol F4 pada keyboards Anda. Lakukan hal ini dan Anda akan masuk ke dalam system preference.
Dengan melakukan hal ini, maka Anda hanya perlu tekan opsi Printers & Scanners. Tambahkan perangkat printer dengan menekan ikon +.
Nyalakan Wi-Fi printer
Kali ini, hal yang harus Anda lakukan selanjutnya adalah menyalakan jaringan berbagi pada printer Anda. Hal ini harus Anda lakukan agar perangkat dapat mendeteksi keberadaan printer Anda.
Tidak semua printer akan menyediakan fitur ini kepada Anda. Tetapi, dalam cara share printer ke computer lain ini, kami akan menjelaskan bahwa aka nada banyak situs menjual hal ini. Untuk itu, Anda hanya perlu melakukan pemesanan dan membeli yang terbaik.
Tambahkan daftar perangkat yang ada
Anda yang telah melakukan bagian yang ada sebelumnya, maka kini saat tepat untuk menambahkan printer pada bagian daftar. Menambahkan perangkat ini sebenarnya bukanlah hal yang wajib untuk dilakukan.
Akan tetapi, dengan melakukan hal ini pada cara ini maka Anda tidak perlu menyambungkan printer lagi. Cukup sambungkan sekali dan selama Wi-Fi Anda menyala, Anda akan menemukan printer terkoneksi.
Oleh karena itu, ada banyak pengguna yang biasanya akan langsung menambahkan perangkat ke dalam daftar. Sebab, melakukan hal ini akan memudahkan langkah mereka dalam menjalankan printer nantinya. Jadi, jangan lewati langkah ini begitu saja, ya!
Itulah sejumlah hal yang harus diperhatikan dalam cara share printer ke computer lain yang tepat. Mulai dari menggunakan sistem windows hingga MacOS dapat dipastikan Anda dapat lakukan hal ini. Sebab itu, kini saat tepat untuk lakukan langkah ini sesuai dengan sistem, ya!
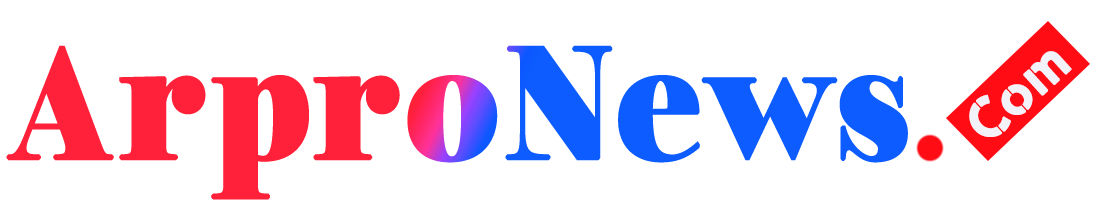 Arpronews Media Seputar Teknologi 2024
Arpronews Media Seputar Teknologi 2024