Apakah Anda penggemar foto-foto estetis kekanak-kanakan yang lazim di media sosial? Apakah Anda sudah tahu cara membuat foto Polaroid?
Jadi, salah satu kamera yang harus Anda miliki adalah kamera Polaroid.
Dalam arti, kamera Polaroid adalah kamera yang dapat mengambil foto dengan cepat, memungkinkan Anda untuk mencetak dan mengarsipkan hasil fisik pemotretan tanpa memakan waktu lama.
Ambil foto dan segera cetak hasilnya. Kamera polaroid berukuran kecil dan tidak berat, sehingga sering digunakan sebagai teman perjalanan.
Sangat bagus untuk memotret keindahan tempat-tempat yang Anda kunjungi.
Namun, kamera yang masih menjadi tren hingga saat ini memiliki harga yang cukup mahal.
Terutama bagi mereka yang memiliki anggaran terbatas. Namun, meskipun harganya mahal, gambar yang diambil dengan kamera ini memiliki beberapa fitur yang sangat bagus.
Anak yang begitu estetis. Tapi Anda tidak perlu khawatir lagi. Saat ini kami akan membagi cara membuat foto polaroid tanpa kamera polaroid.
Ini sangat mudah! Anda juga dapat membuatnya dengan ponsel Anda. Lihat deskripsi lengkapnya!
Cara Membuat Foto Polaroid
Berikut adalah beberapa tips dan trik yang dapat Anda gunakan saat mengedit, cara membuat foto Polaroid yang terlihat mirip dengan yang dibuat dengan kamera Polaroid asli. mengapa? Inilah intinya!
- Pilih filter yang mirip dengan Polaroid asli. Misalnya, warna dominan gelap dengan bayangan di sudut-sudut foto.
- Bayangan seperti itu disebut sketsa.
- Jika Anda menggunakan ponsel, aktifkan pengaturan lampu kilat kamera. Biasanya, foto Polaroid dibuat menggunakan flash kamera.
- Tingkatkan kontras gambar jika Anda mengedit di ponsel.
- Ketahui ukuran foto Polaroid. Nah, film ini memiliki dimensi yang sama dengan 2R (5,6 x 8,9 cm) dan 3R (8,9 x 12,7 cm).
- Instal aplikasi pengeditan foto Polaroid instan di ponsel Anda.
Tips Membuat Foto Gaya Polaroid
Sekarang saatnya untuk berlatih! Cara membuat foto polaroid sebenarnya dibuat sebagai solusi alternatif bagi yang tidak memiliki kamera polaroid. Sekarang, lihat saja langkah-langkahnya!
1. Instal Aplikasi Pengeditan Foto Polaroid
Pertama-tama, Anda perlu mengunduh aplikasi terlebih dahulu. Nama aplikasi yang kami gunakan saat ini adalah InstaMini. Sekarang kita akan ketahapannya berikut ini!
2. Mulai foto
Buka aplikasi InstaMini kalau belum punya bisa instal DISINI. Kemudian arahkan lensa kamera ke objek yang ingin Anda bidik.
Di sini kita memilih pemandangan luar ruangan sebagai subjek foto kita. Setiap lokasi foto juga menentukan pemilihan filter dan pengaturan koreksi warna.
3. Terapkan Filter
Cara membuat foto Polaroid selanjutnya adalah dengan menerapkan filter warna pada foto tersebut.
Ada banyak jenis filter, jadi pilihlah yang sesuai dengan warna dan pencahayaan yang Anda inginkan.
Disini kita menggunakan filter T2 untuk menghasilkan warna yang tidak terlalu kuning.
4. Terapkan Efek Pencahayaan
Ada berbagai jenis efek pencahayaan di aplikasi ini. Sayangnya, tidak semua efek tersedia secara gratis. Untuk menggunakan semua fitur, Anda harus berlangganan terlebih dahulu.
5. Kalibrasi Warna
Cara membuat foto Polaroid selanjutnya adalah dengan mewarnai foto tersebut.
Anda dapat melewati langkah ini jika menurut Anda itu cocok dengan warna default filter yang Anda pilih di langkah 3.
Ada berbagai pengaturan seperti sketsa, kecerahan dan kontras. Setelah selesai, jangan lupa untuk menyimpan gambar ke ponsel Anda.
Baca Juga: 5 Rekomendasi Aplikasi Edit Foto Polaroid untuk PC & Laptop
6. Cetak Foto Polaroid
Langkah terakhir adalah mencetak foto yang sudah diedit. Pilih jenis kertas yang sesuai untuk pencetakan.
Misalnya kertas foto yang dibuat dengan bahan glossy dan matte. Setelah dicetak, foto akan dipotong menurut ukurannya.
Anda dapat menggunakan foto ini untuk menghias dinding atau di belakang casing ponsel. Benar-benar rapi!
Cara membuat foto Polaroid sendiri. Yang Anda butuhkan hanyalah ponsel untuk melakukan semuanya dengan cepat dan mudah.
Silakan dan bagikan foto Polaroid Anda di media sosial! Buat umpan Instagram yang menakjubkan seperti anak yang estetis. semoga berhasil!
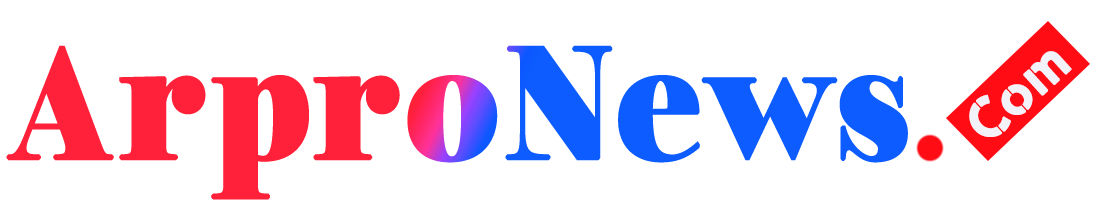 Arpronews Media Seputar Teknologi 2024
Arpronews Media Seputar Teknologi 2024